Častokrát v praxi je potrebné vložiť číslovanie strán od konkrétnej strany. Táto možnosť v Microsoft Word nie je priamočiara, musíme dokument rozdeliť na dve časti a to použitím sekcií.
Každý dokument už obsahuje minimálne jednu sekciu, preto potrebujeme vložiť ďalšiu sekciu, čím rozdelíme dokument na dve nezávislé časti. Pre prvú časť dokumentu (sekciu) číslovanie strán nepoužijeme (resp. „vypneme“), pre druhú časť dokumentu číslovanie ponecháme. Vytvorením sekcií sa dá pre konkrétny počet strán dosiahnuť orientácia strany na výšku, pre iný zas na šírku.
Začneme tým, že vložíme číslovanie strán do celého (už vytvoreného) dokumentu a to prostredníctvom Vložiť > Číslo strany > Dolná časť strany a výberom vhodného formátu (napr. Obyčajné číslo 3, čo zabezpečí vloženie strany do pravého dolného rohu).
Dajme tomu, že potrebujeme očíslovať dokument od strany číslo 4. Prejdeme na koniec textu predchádzajúcej strany (čiže strany č. 3), kde kliknutím potvrdíme umiestnenie kurzora v texte. V karte Rozloženie zvolíme Zlomy > Nasledujúca strana.
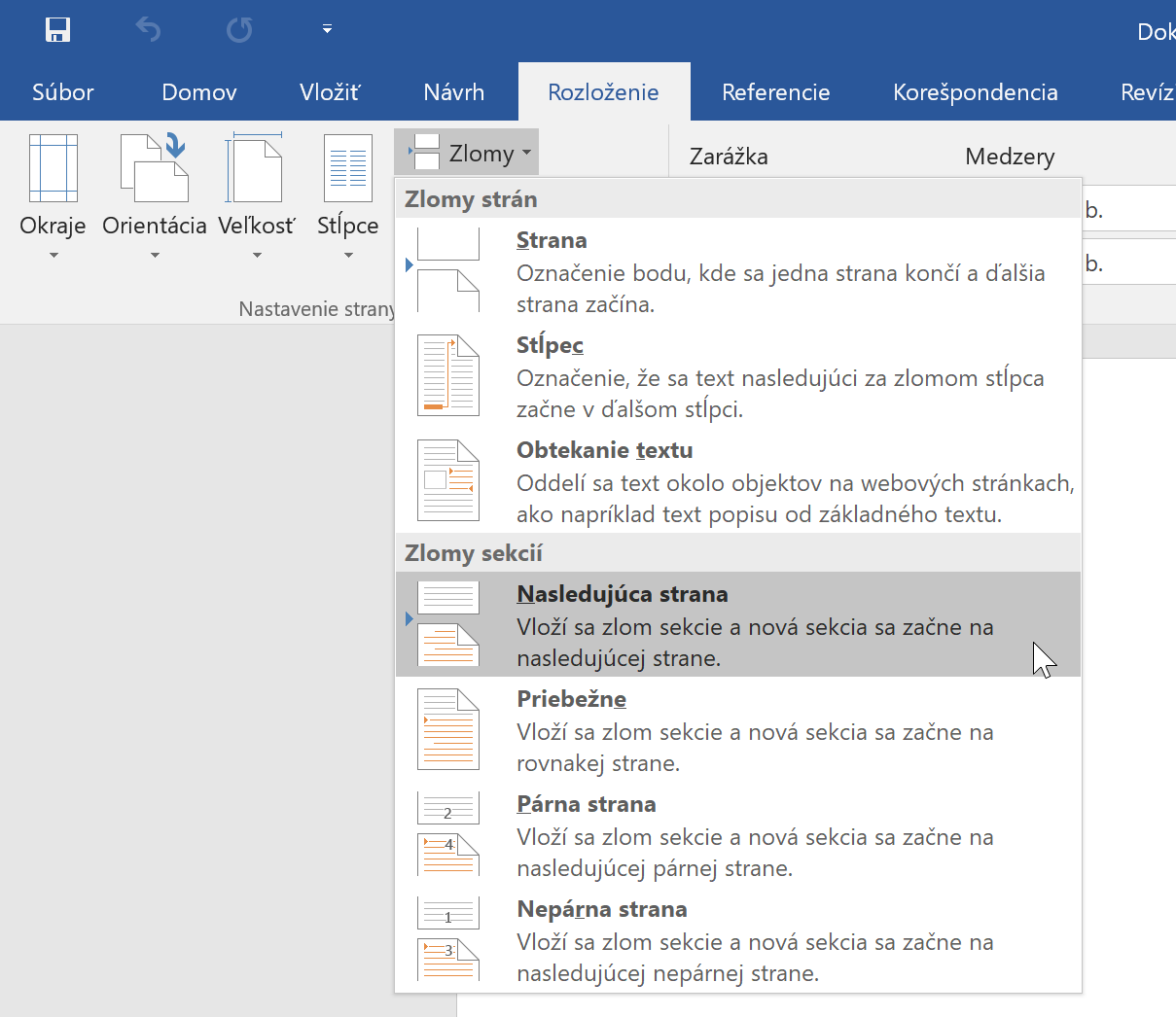
Dokument sa nám v tomto momente rozdelí na dve nezávislé sekcie. Informáciu o tom, že máme vloženú ďalšiu sekciu nám „prezradí“ príkaz Zobraziť všetko v karte Domov. Ten zobrazuje všetky netlačiteľné (tzv. biele) znaky akým sú napr. medzery, tabulátory, konce sekcií a pod.
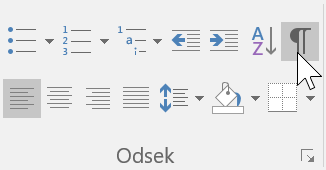
V texte uvidíme biely znak s názvom Zlom sekcie (dalšia strana). Ten môžeme kedykoľvek odstrániť rovnako ako bežný text, napr. použitím klávesy Delete.

Ďalšiu informáciu nám môže podať Word a to zobrazením čísla sekcie v stavovom riadku. To štandardne nie je zobrazené, preto pravým tlačidlom klikneme do stavového riadka a kliknutím zvolíme Sekcia.
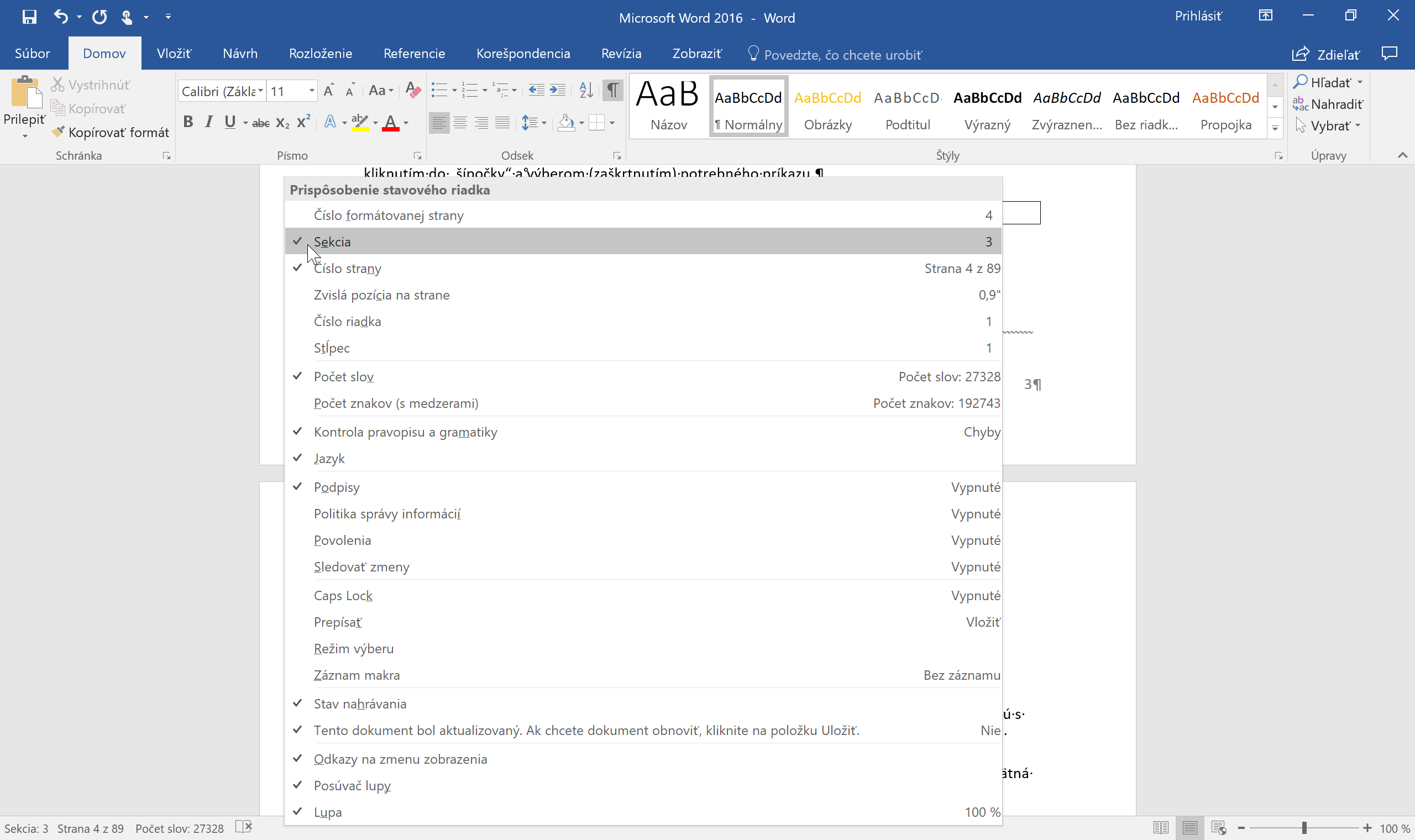
Poznámka: Možnosť zobrazenia čísla sekcie ostane vo Worde aktivovaná na stálo aj po otvorení ďalšieho dokumentu.
Vľavo dole ihneď uvidíme, v ktorej sekcii sa nachádzame. Ďalej je potrebné, aby sme dosiahli nezávislosť číslovania, ktoré sa nachádza v pätke dokumentu. To musíme spraviť na ktorejkoľvek strane v sekcii 2, napr. na strane č. 4. Úpravu pätky urobíme najjednoduchšie 2x kliknutím kdekoľvek do jej miesta, napr. číslovania. Všímnime si, že v pätke nájdeme spolu s číslom „nálepky“ vľavo Päta – Sekcia 2 – a napravo Rovnaké ako predchádzajúce. Word náme zároveň sprístupnil ďalšiu kartu s názvom Návrh, ktorá obsahuje všetky príkazy súvisiace s úpravou hlavičky alebo pätky.
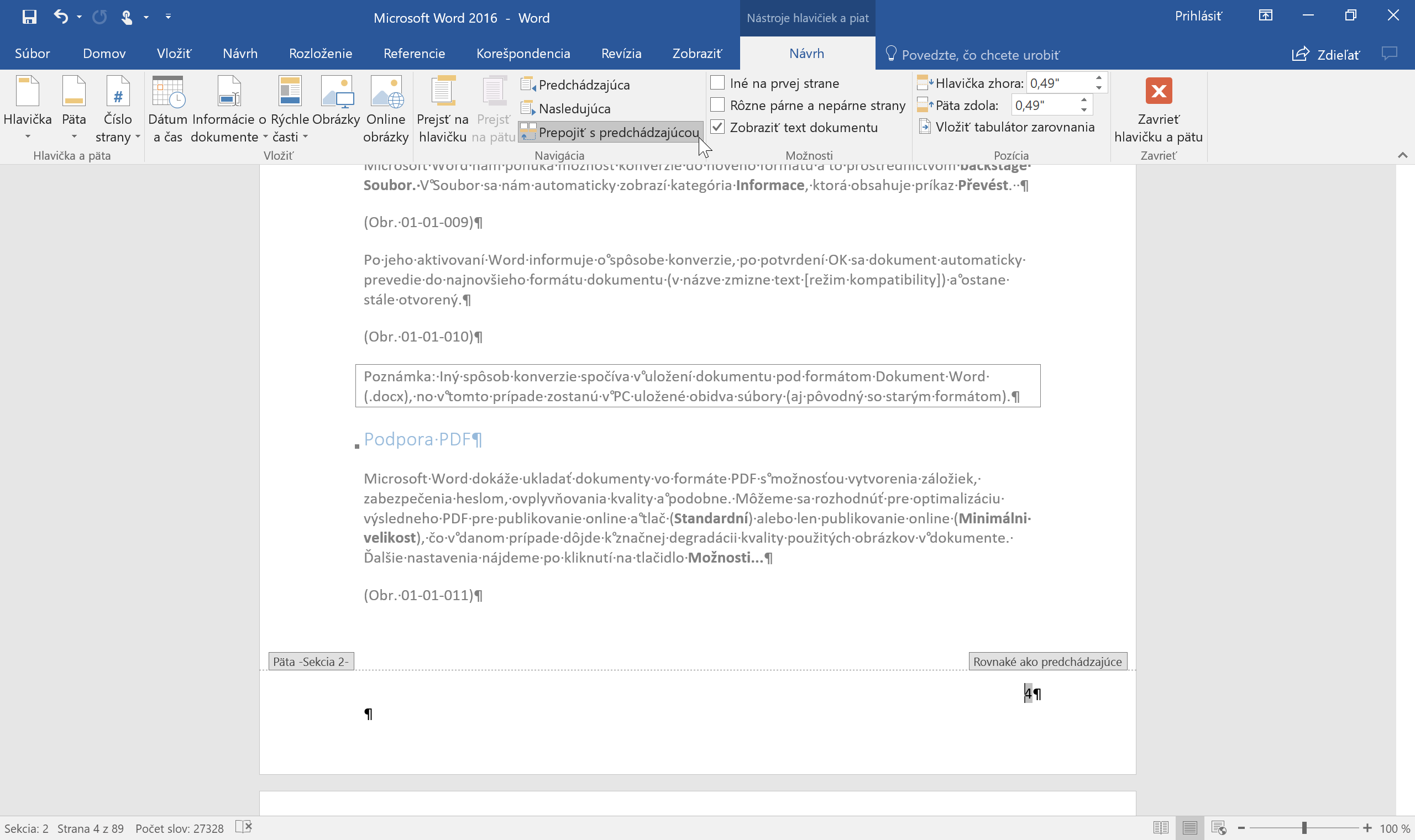
Preto prejdeme do karty Návrh a vypnime príkaz Prepojiť s predchádzajúcou. Tým sme dosiahli to, že obsah pätky nebude závislý na obsahu pätky z predchádzajúcej sekcie.
Ak prejdeme do ľubovoľnej strany v prvej sekcii, určite si všimneme, že číslovanie v pätke ostalo. Tu stačí, aby sme číslo odstránili (rovnako ako odstraňujeme akýkoľvek text) a tým zmizne číslovanie na všetkých stranách v danej sekcii.
Dokument na vyskúšanie si môžete stiahnuť kliknutím sem.
