Pre vylepšenie čitateľnosti v grafe dokážeme vizuálnu oblasť grafu ovplyvniť a to interaktívnym spôsobom. Cieľom bude interaktívne zapnutie a vypnutie jednotlivých radov pomocou zaškrtávacích tlačidiel (tzv. checkboxov). Výsledný graf a vstupná tabuľka budú vyzerať napr. takto:

Všimnime si, že v stĺpcoch vstupnej tabuľky, ktoré chceme v grafe zobraziť nájdeme zaškrtávacie (v slovenskom Office sa oficiálne nazývajú začiarkávacie) políčka, v angličtine checkboxes. Poďme si ich vložiť a to prostredníctvom Insert v karte Developer. Tú štandardne nenájdeme zobrazenú, preto si ju zobrazíme cez File > Options. V otvorenom okne Excel Options vľavo zvolíme možnosť Customize Ribbon a úplne vpravo začiarkneme Developer.
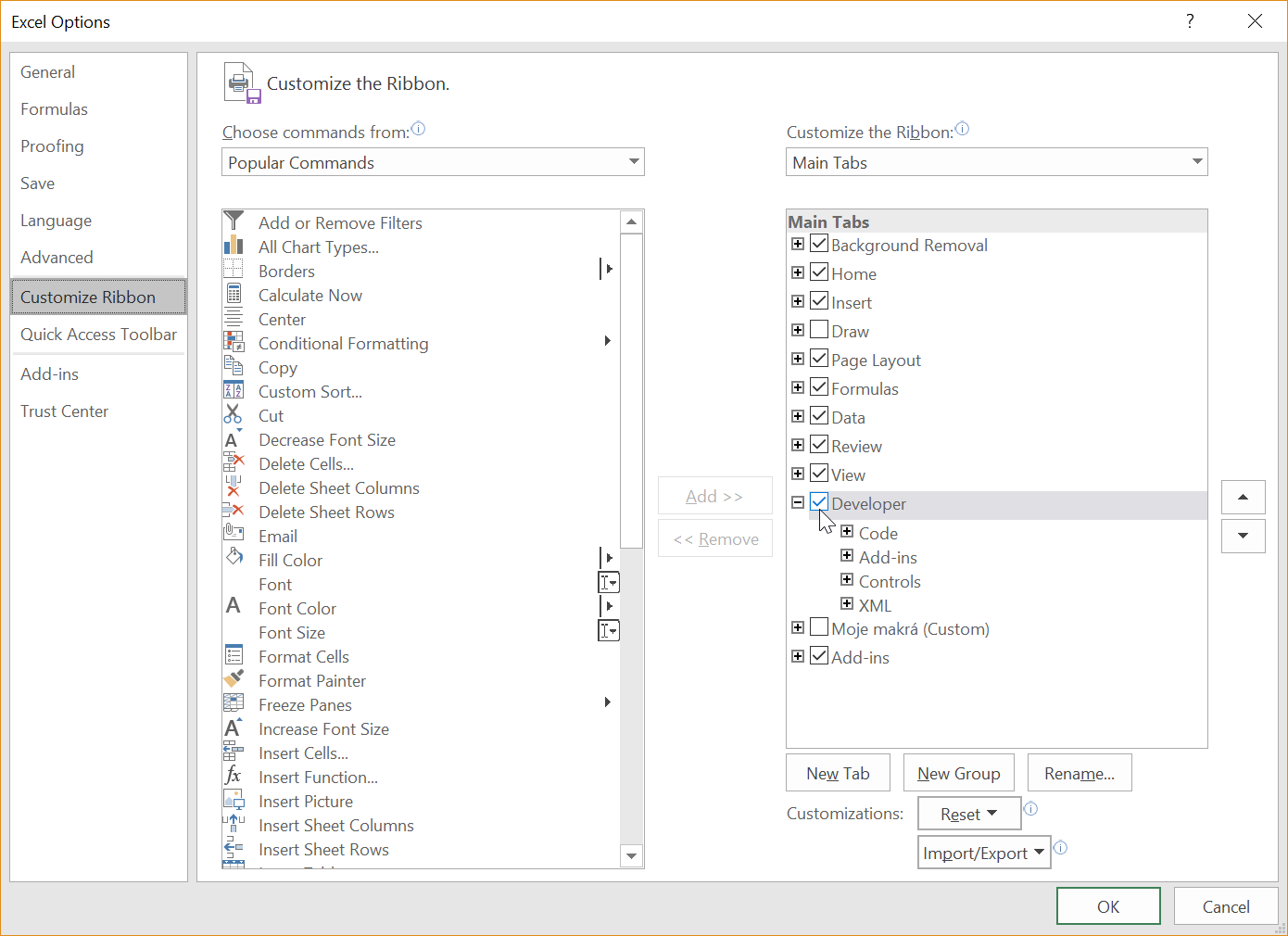
Karta Developer sa zvyčajne umiestni ako posledná karta medzi ostatnými.
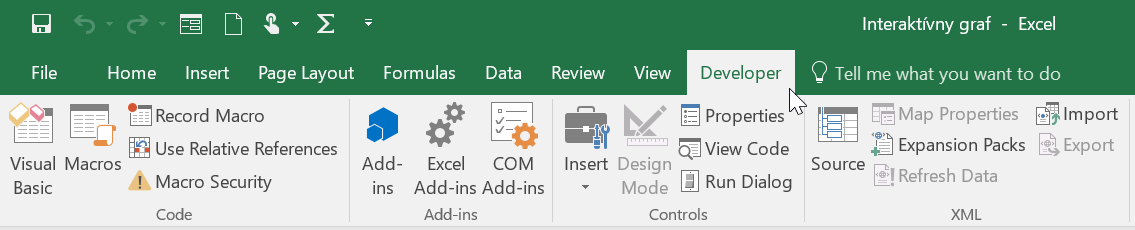
Následne prejdeme do príkazu s názvom Insert a vyberieme Checkbox.
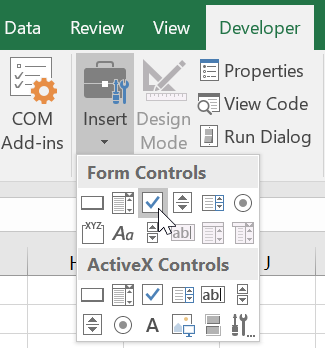
Jednoduchým kliknutím ho umiestnime na správne miesto (v našom prípade blízko stĺpca s názvom Škoda). Okrem samotného zaškrtávacieho políčka sa zobrazí aj jeho pomenovanie, to kliknutím do názvu pomocou klávesnice vymažeme.
Zaškrtávacie tlačidlá, podľa toho či sú označené alebo nie, vracajú stav TRUE alebo FALSE. To neskôr využijeme na zapnutie/vypnutie radu grafu. Vyvolaním kontextového menu (t.j. kliknutím pravým tlačidlom myši) na zaškrtávacím tlačidlom nájdeme možnosť Format Control…
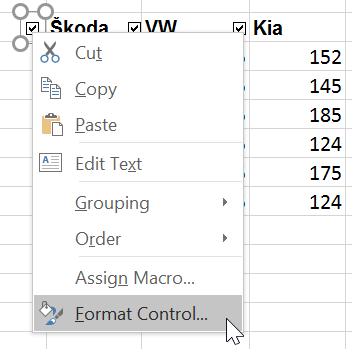
V záložke Control v okne Format Control prejdeme do poľa Cell link, kde označíme (klikneme) do bunky v hárku (môže to byť napr. nad stĺpcom Škoda) v ktorej chceme zobraziť stav začiarknutia (TRUE = zaškrtnuté alebo FALSE = odškrtnuté).
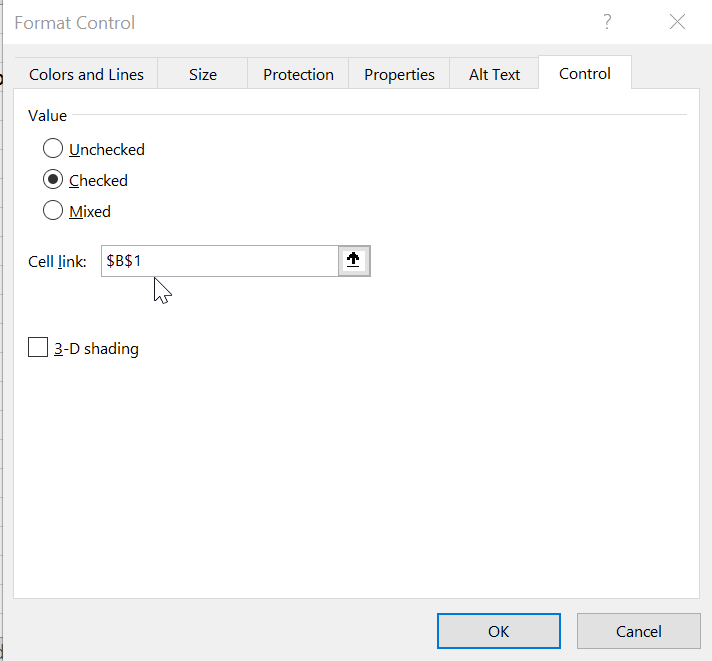
Tento postup zopakujeme pre ďalšie dve zaškrtávacie tlačidlá – samozrejme prepojenie s bunkou bude pre každé zvlášť. Výsledná tabuľka bude vyzerať napr. nasledovne:
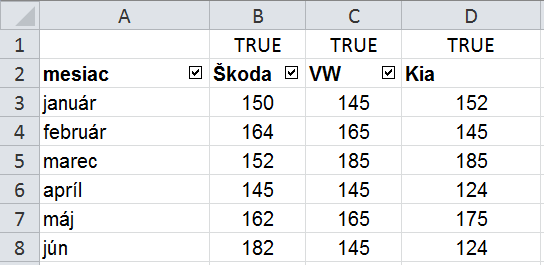
Ďalej musíme pripraviť údaje tak, aby sa v grafe zobrazovali podľa situácie. Ak je zaškrtávacie tlačidlo označené (zaškrtnuté), tak sa údaje v grafe zobrazia, v opačnom prípade nie. Na to použijeme príkaz IF pomocou ktorého budeme kontrolovať stav zaškrtávacieho políčka. Ak bude zaškrtávacie políčko označené, tak ponechá pôvodnú hodnotu, ak nie je, tak ju nahradí. Nenahradíme ju však hodnotou 0 (tú by graf zobrazil), ale využijeme funkciu NA(). Funkcia NA() vráti chybovú hodnotu #NEDOSTUPNÝ, čo znamená že „nie je k dispozícii nijaká hodnota“. Tú graf ignoruje a nezobrazuje ju.
Funkcie IF a NA() z princípu vložíme napravo od zdrojových hodnôt, tak aby prezentovali pôvodné hodnoty (vložíme ich teda do stĺpcov E, F a G). Prejdeme do bunky E3 a vložíme funkciu IF. Kedže prvé zaškrtávacie tlačídlo nájdeme v bunke B1, potom v argumente s názvom Logical_test zadáme $B$1=TRUE. Adresa bunky $B$1 je zafixovaná (použili sme absolútny odkaz) z dôvodu ďalšieho kopírovania vzorca a aby sa zároveň ponechal odkaz na rovnakú bunku.
Poznámka: Pri porovnávaní s logickou hodnotou TRUE stačí vypísať bunku bez porovnávacieho výpočtového operátora = a logickej hodnoty TRUE, čiže v našom prípade postačuje iba $B$1.
Ak je podmienka splnená, potom sa v argumente Value_if_true odkážeme na pôvodnú hodnotu, v opačnom prípade (teda Value_if_false) vypíšeme NA().
Poznámka: Funkciu NA() sme vložili manuálny spôsobom, existuje elegantnejšia možnosť vnárania funkcií, viď kapitolu Vnáranie funkcií.
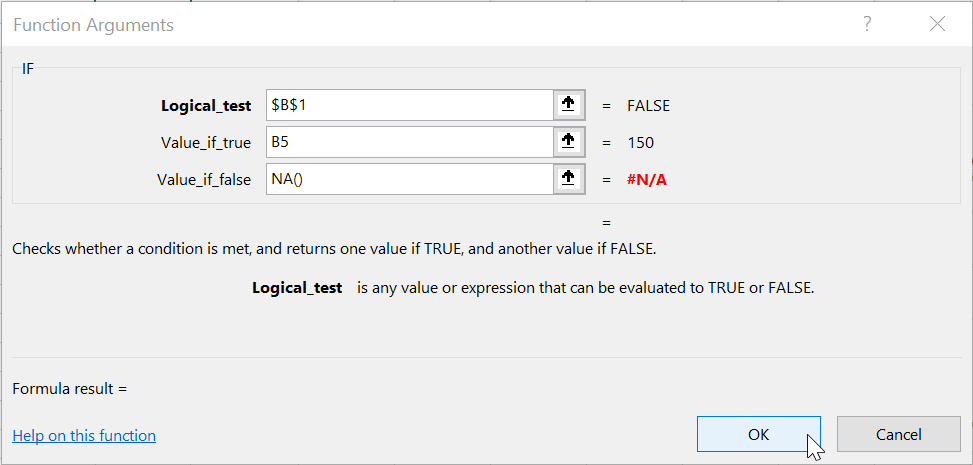
Po potvrdení OK prepokopírujeme vzorec do ďalších riadkov. Obdobný postup spravíme aj pre ďalšie stĺpce (v našom prípade F a G), samozrejme budeme sa v podmienke odkazovať na stavy relevantných zaškrtávacích políčok (pre IF v stĺpci F budeme porovnávať bunku $C$1, v stĺpci G bunku $D$1).
Výsledná tabuľka bude vyzerať nasledovne:
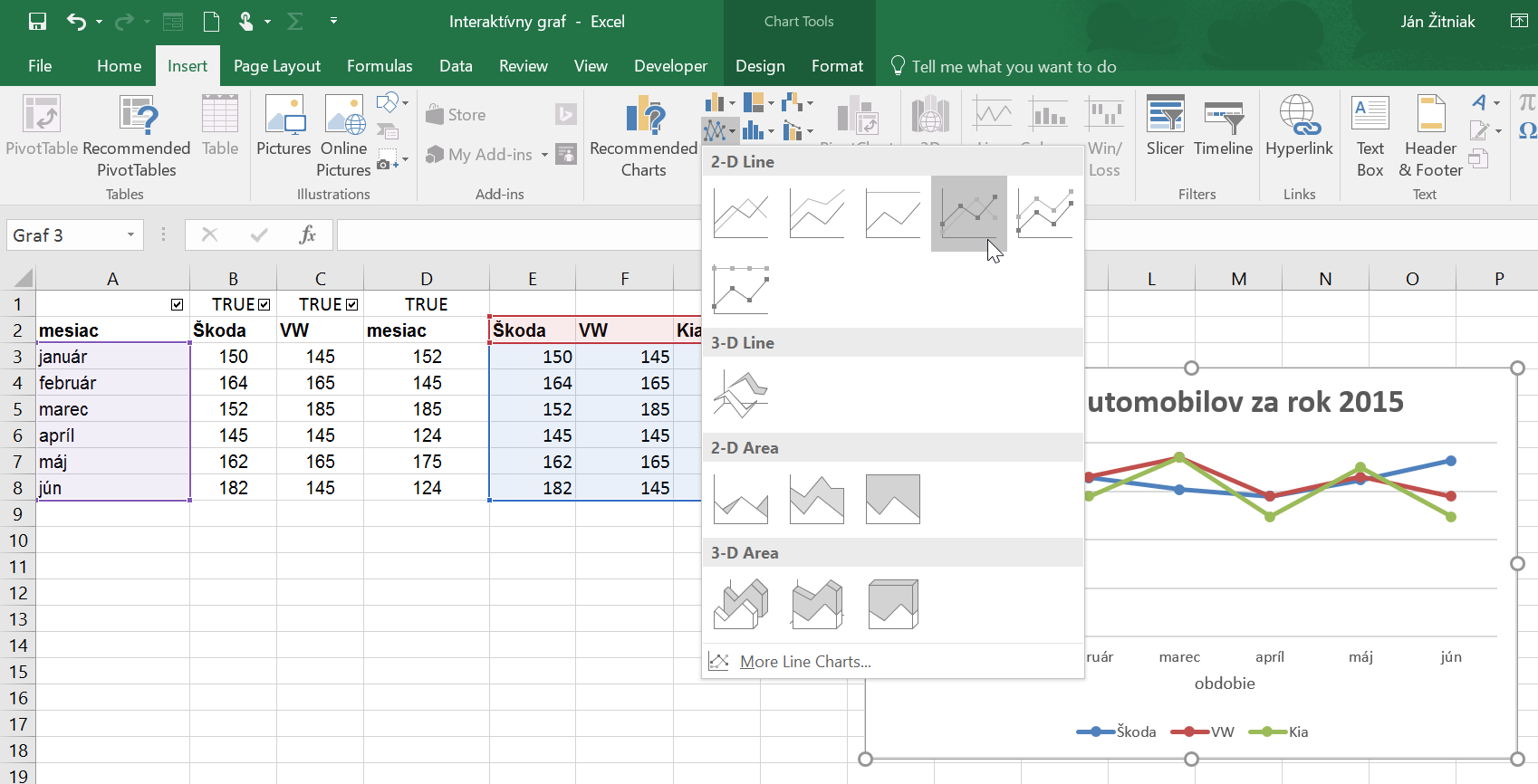
Prejdeme do karty Insert a vyberieme vhodný graf, napr. Line. Výsledok opäť vyskúšame preklikávaním na relevantné zaškrtávacie políčka.
Poznámka: Stĺpce, ktoré nepotrebujeme (B, C, D) a riadok (1) môžeme skryť a to vyvolaním kontextového menu a zvolením Hide.
Zdrojový príklad nájdete na stiahnute kliknutím sem.
