Ak pri prepájaní dvoch tabuliek pomocou dátového modelu v Power Pivot nemáme k dispozícii jedinečný identifikátor, potom by sme si ho mohli vytvoriť spájaním existujúcich stĺpcov.
Zoberme si nasledujúci príklad.
V tabuľke vľavo (vybrani-dodavatelia-tepla.xlsx, sťahujte kliknutím sem) potrebujeme doplniť a ďalej spracovať Cena tepla (stĺpec D). Tieto údaje prostredníctvom dátového modelu môžeme získať z tabuľky dodavatelia-tepla-vsetci.xlsx, zo stĺpca I (sťahujte kliknutím sem). Či už použijeme VLOOKUP alebo dátový model v Power Pivot je dôležité mať jedinečný identifikátor pomocou ktorého budeme prepájať. V našom prípade to nemáme, takýto identifikátor by sme si však mohli vytvoriť napr. zlučovaním jednotlivých stĺpcov.
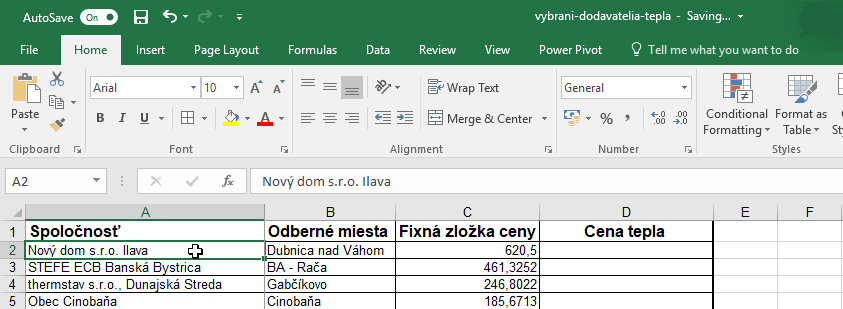
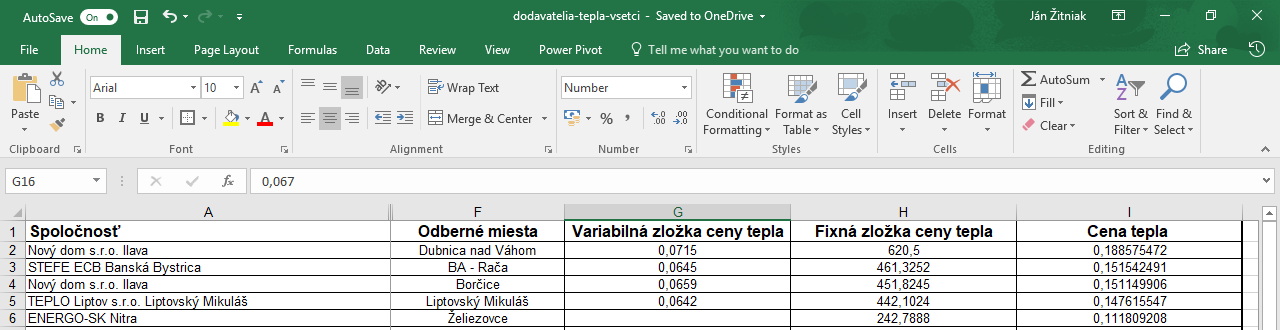
Postup si ukážeme v Excel Power Pivot.
Začneme importovaním a úpravou prvého súboru vybrani-dodavatelia-tepla (Data > New Query > From Workbook).
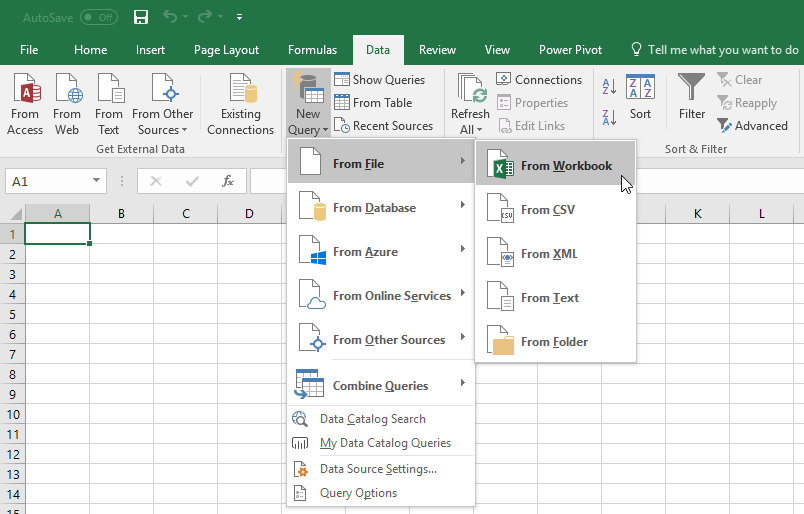
Pri importe môžeme hneď zvoliť Edit.
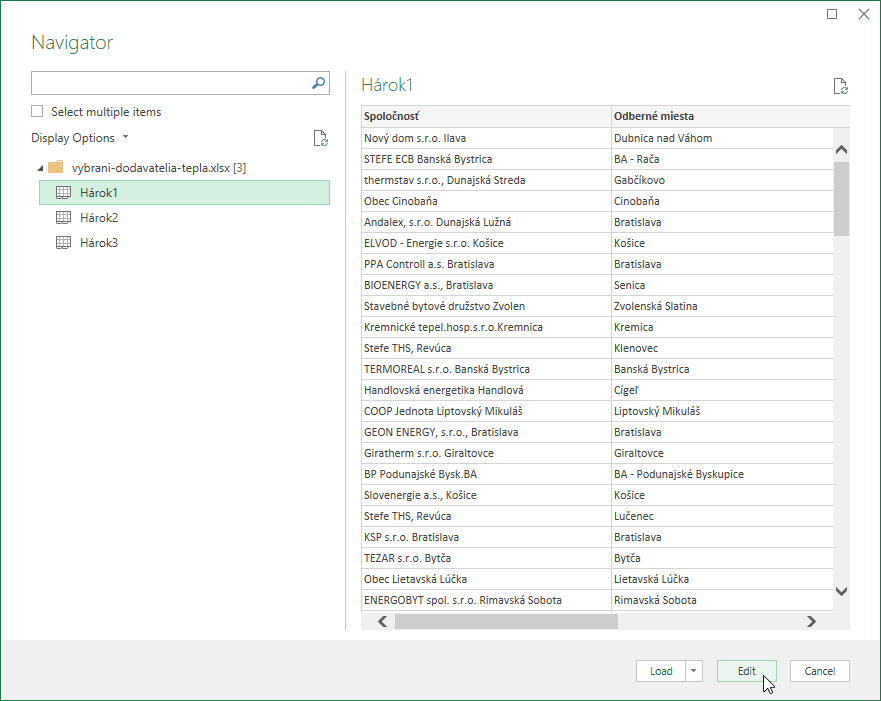
Následne ich v Power Query Editor upravíme, čiže doplníme stĺpec ID, kde spojíme Spoločnosť, Odberné miesta, Fixná zložka ceny do nového stĺpca.
V Power Query Editor preto prejdeme do karty Add Column a zvolíme Custom Column.
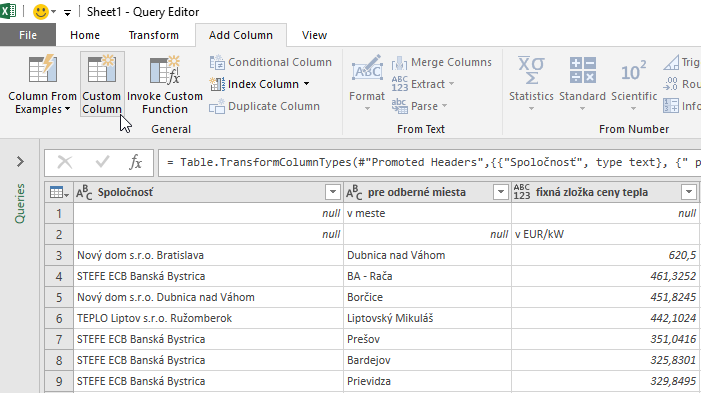
Pre Custom Column zadáme nový názov (ID). V Custom colum formula: použijeme formálny zápis vychádzajúci z jazyka Power Query M podľa obrázka nižšie:
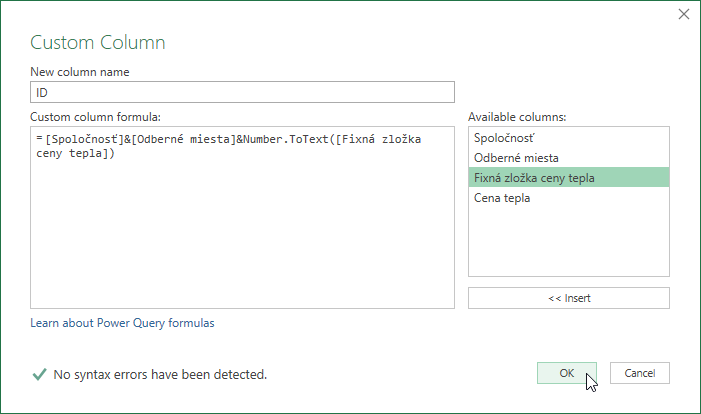
Na spájanie buniek sa používa znak &, tak ako to poznáme z bežného Excelu. Všimnime si, že pre stĺpec [fixná zložka ceny tepla], ktorý obsahuje čísla sme museli použiť Power Query M funkciu Number.ToText, ktorá prekonvertuje číslo na text, ináč by sme dostali chybu.
Po potvrdení OK, máme k dispozícii nový stĺpec, ktorý môžeme „ťahaním“ presunúť kdekoľvek. Nezabudnime danú zmenu uložiť (Home > Close & Load).
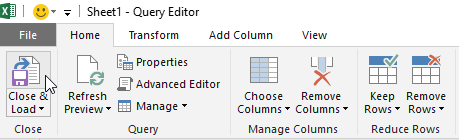
Postup importu a doplnenia stĺpca ID zopakujeme aj pre druhý súbor vsetci-dodavatelia-tepla.
Dôležité: Pri importe, resp. úprave zošita v Query Editor-e vsetci-dodavatelia-tepla je potrebné nastaviť prvý riadok ako hlavičku (príkaz Use First Row as Headers kliknutím do piktogramu šípky naľavo od ABC Column1).
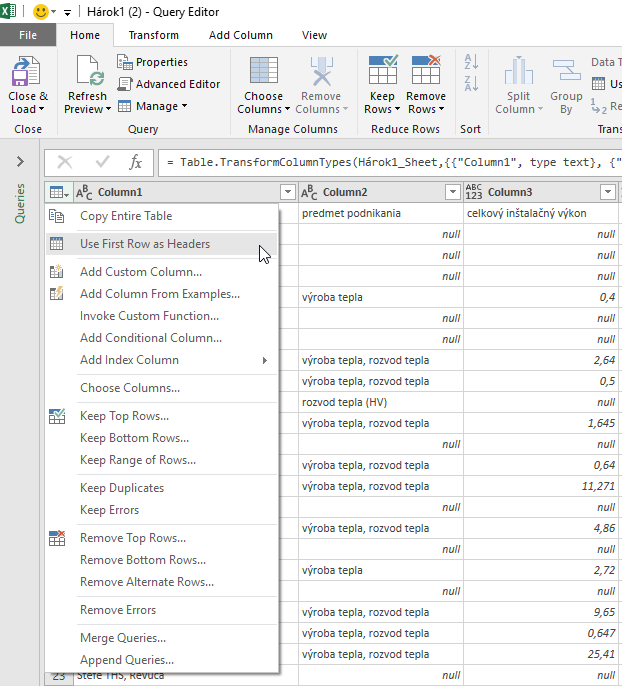
Následne nezabudnime obidve upravené tabuľky vhodne nazvať (karta Design a úplne vľavo nájdeme Table Name):
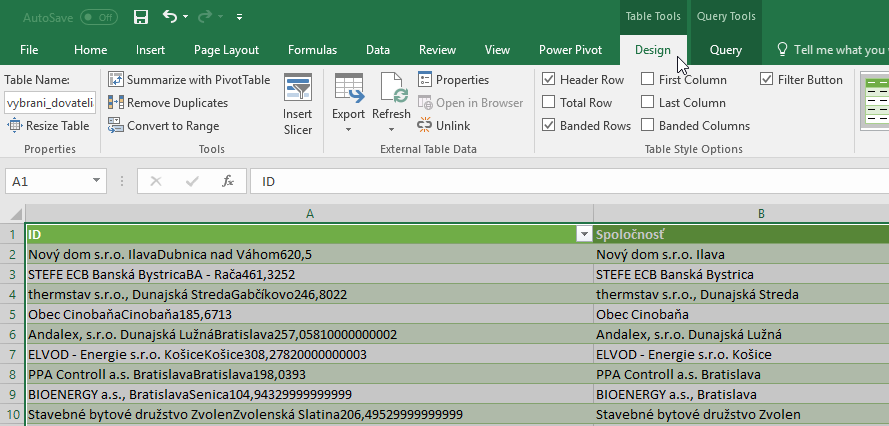
V našom prípade sme použili názvy vybrani_dodavatelia a dodavatelia_vsetci.
Teraz ich postupne pridáme do dátového modelu. Pre každú naformátovanú tabuľku zvolíme Add to Data Model a to v karte Power Pivot.
V Power Pivot for Excel to vyzerá nasledovne:
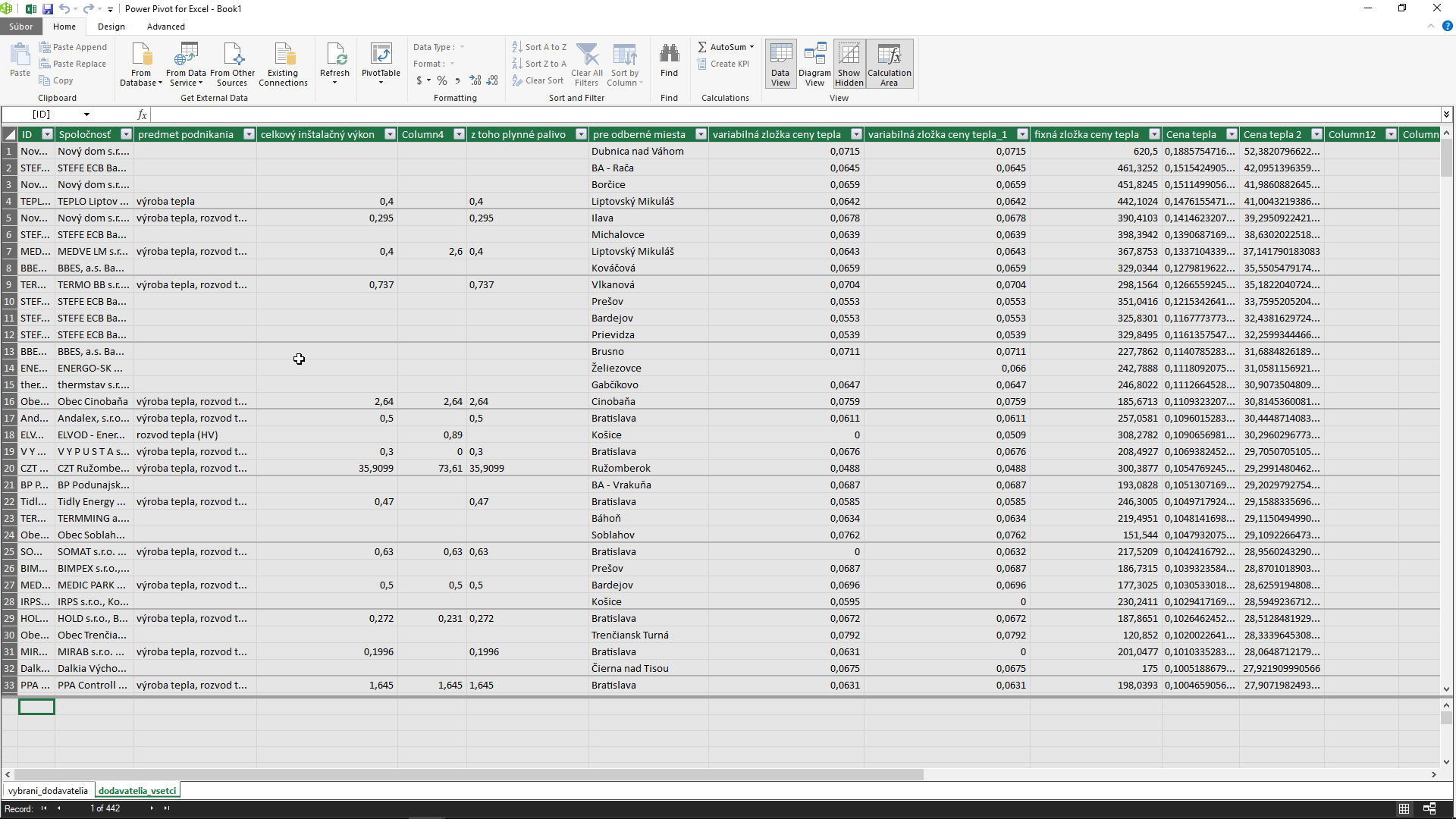
Zostáva nám tabuľku vhodne prepojiť a na to napr. použijeme Diagram View v karte Home. Prepojíme obidve tabuľky cez stĺpec ID napr. ťahaním (ťaháme ID od vybraní_dodavatelia do ID v dodavatelia_vsetci).
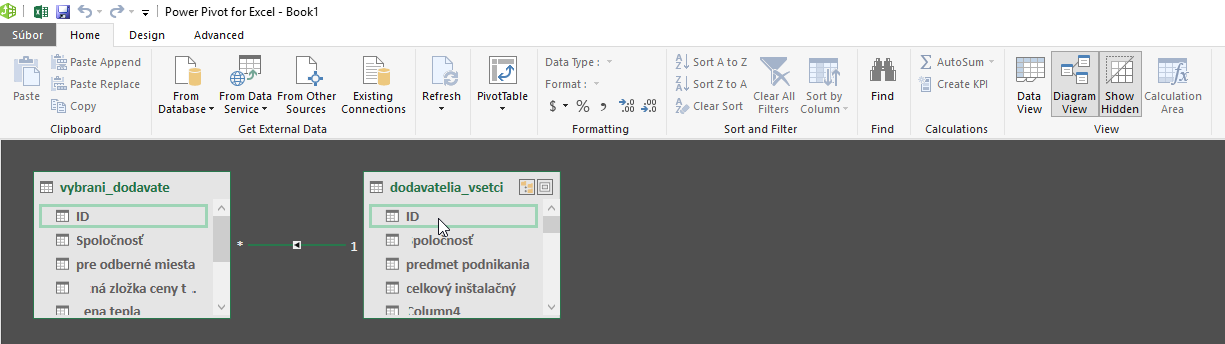
Tým, že sú už tabuľky prepojené, môžeme vytvoriť kontingenčnú tabuľku (Home > PivoTable) a robiť ďalšie analýzy prostredníctvom nej ?.
