 V tomto článku popíšem ako urobiť správne urobiť Joomla inštaláciu. Inštalácia Joomla nie je náročná. Inštaláciu prevedieme najprv na lokálnom PC, tzv. localhoste. Toto spravidla tvorca webu spraviť nemusí, ale je to dobrá prax, ako niečo nepokaziť na ostrom serveri.
V tomto článku popíšem ako urobiť správne urobiť Joomla inštaláciu. Inštalácia Joomla nie je náročná. Inštaláciu prevedieme najprv na lokálnom PC, tzv. localhoste. Toto spravidla tvorca webu spraviť nemusí, ale je to dobrá prax, ako niečo nepokaziť na ostrom serveri.
Pozn.: Čo sa týka priamej nštalácii Joomly na serveri, tá je v podstate rovnaká – jedine skopírovať rozbalenú inštalačku Joomla na vzdialený server cez FTP.
V článku sa sústreďujem na Joomla 1.5, ale postup je identický aj pre verziu Joomla 1.6
Pre správny beh joomly na osobnom PC potrebujeme nainštalovať lokálny server, tzv. localhost. Pre OS Windows môžeme použiť program XAMPP (http://www.apachefriends.org/en/xampp-windows.html), ktorý obsahuje Apache (server), PHP (programovací jazyk) a MySQL (databázu, kde budú uložené všetky texty na stránke). Začnime samotnou inštaláciou
1. V priečinku sťahovaných súborov je potrebné si nájsť súbor xampp-win32-1.7.1-installer.exe (môže sa líšiť od posledne vydanej verzie XAMPP), ktorý treba nainštalovať napr. do c:\xampp\
2. Pri inštalácií je potrebné stále potvrdzovať kroky inštalácie. V prípade ak sa objaví čierne okno (konzola) potvrdzujte enter
3. Výsledkom inštalácie by mal byť spustený XAMPP , ktorý beží aj po zatvorení vpravo dole. Jeho okno vyzerá nasledovne:
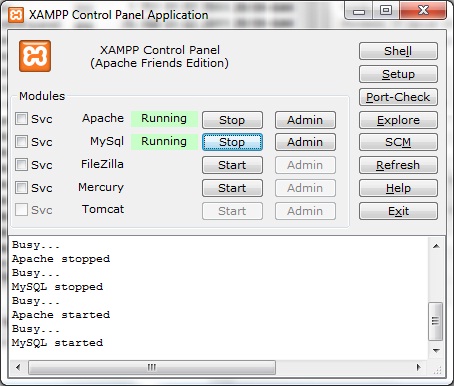
XAMPP môžeme kedykoľvek v osobnom PC spustiť kliknutím na ikonku ![]()
4. Zelenou (Running) by mali bežať služby Apache a MySQL. Ak nebežia, je potrebné VYPNÚŤ SKYPE a potom skúsiť znovu spustiť Apache, príp. MySQL (tlačidlo Štart pri konkrétnej službe). „Problémy“ môžu robiť aj iné programy. Pozn.: Apache obsadzuje port č.80 (resp. 8080, je to akýsi tunel v internetovej komunikácií. Možnosť zistenia obsadenosti portov dokáže aplikácia Currports – http://www.nirsoft.net/utils/cports.html)
V prípade ak beží Apache a MySQL, môžeme otestovať ich funkcionalitu cez internetový prehliadač a to vpísaním adresy localhost, resp. http://localhost (v niektorých zdrojoch sa uvádza aj 127.0.0.1, resp. http://127.0.0.1 ). Výsledkom je uvítacie okno XAMPP, viď obrázok nižšie:
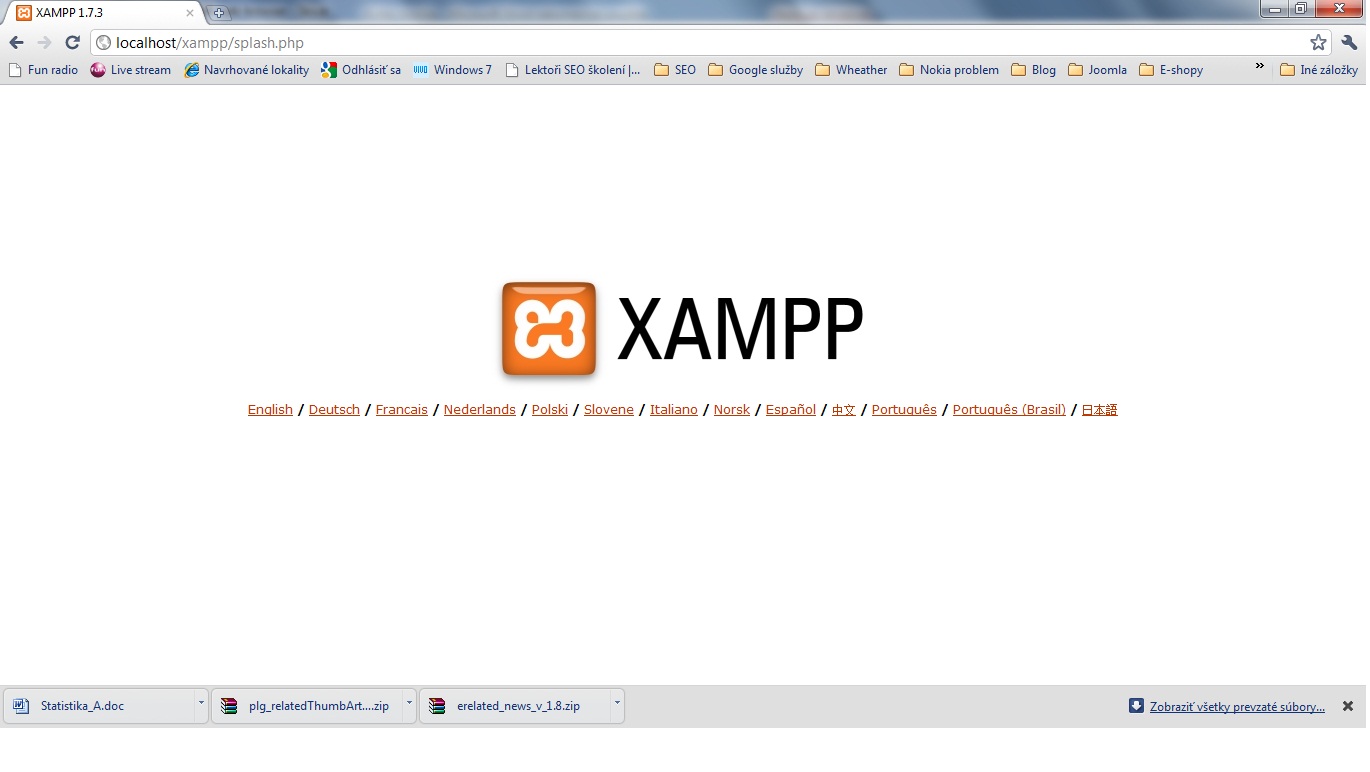
Ďalším krokom je samotná príprava Joomly na inštalovanie. Joomlu môžeme stiahnuť na adrese http://www.joomla.org/download.html
V priečinku inštalácie xampp (napr. c:\xampp\) nájdeme priečinok htdocs a v ňom vytvoríme priečinok s pracovným názvom (napr. MestoZoo – potom sa vlastne tento názov stáva súčasťou našej lokálnej adresy, teda http://localhost/MestoZoo)
Samotnú inštaláciu Joomly rozbalíme (extrahujeme so zip súboru) a nakopírujeme do priečinka MestoZoo (resp. taký, ktorý sme si v c:\xampp\htdocs\ vytvorili)
Do priehladača napíšeme http://localhost/MestoZoo – spustí sa inštalácia joomly
Pozn.: V prípade inštalácie Joomly na ostrom serveri, stačí súbory Joomla extrahovať (pretože sú zabalené cez zip) a postupovať obdobne ako pri localhoste
Krok č.1 – výber jazyka, vpravo hore dáme Ďalej
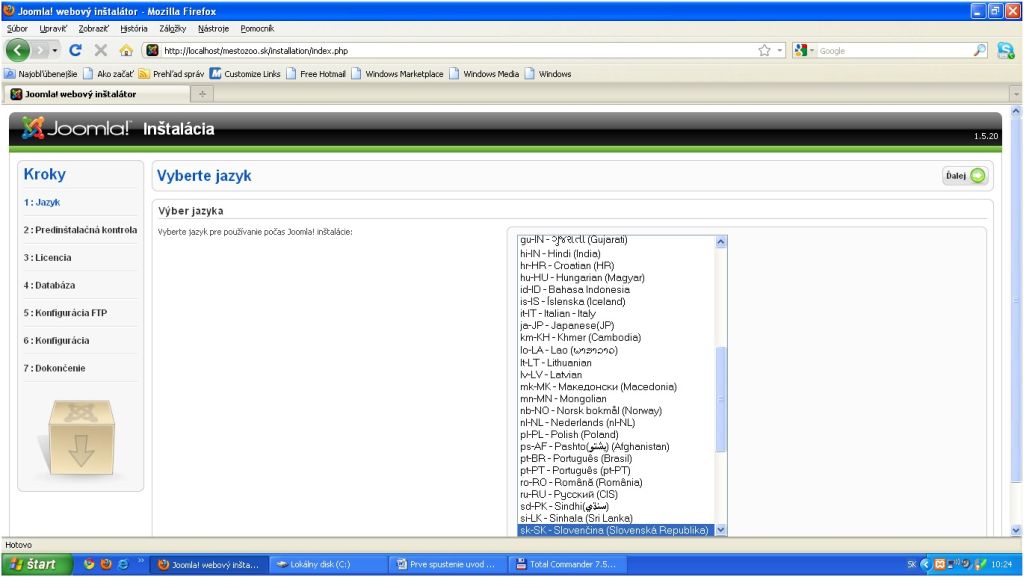
Krok č.2 – predinštalačná kontrola (či náš server obsahuje všetky predpoklady na správny chod joomla stránky), vpravo hore dáme Ďalej
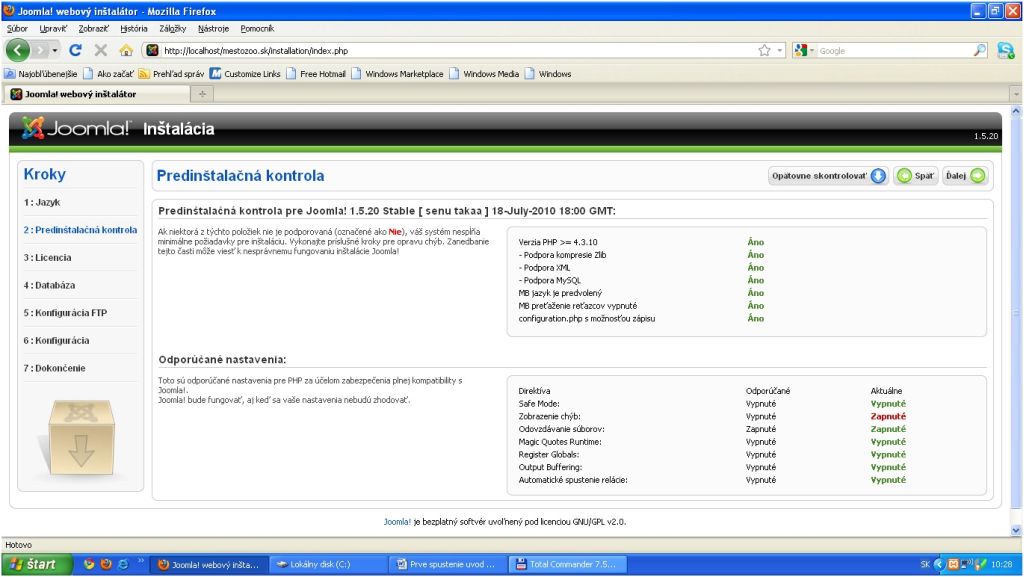
Krok č.3 – licencia (súhlas s licenčnými podmienkami), vpravo hore dáme Ďalej
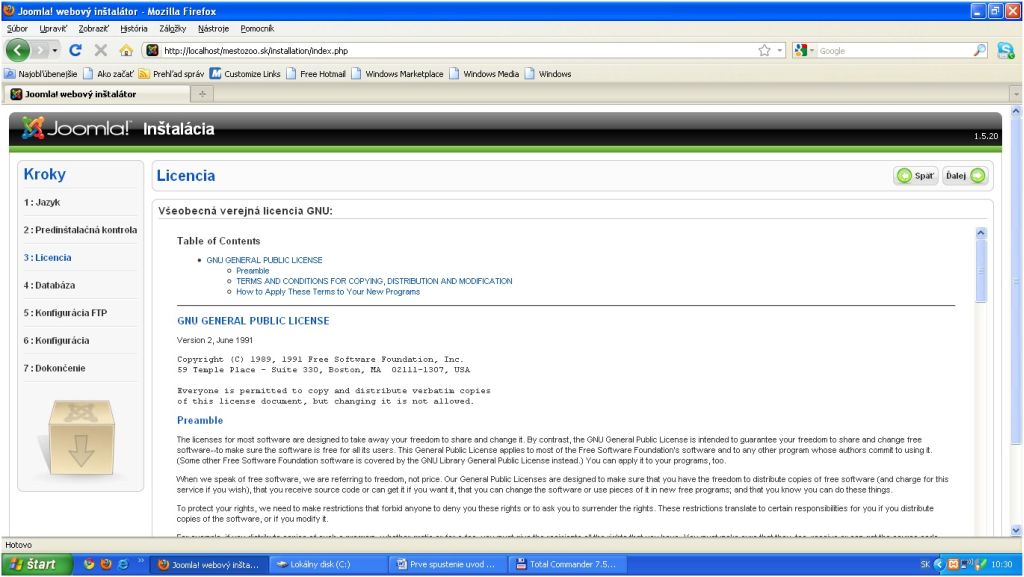
Krok č.4 – konfigurácia databázy (je potrebné vyplniť typ databázy, názov hostiteľa, meno a heslo používateľa a názov databázy – všetky tieto údaje môžeme vytvoriť cez http://localhost/phpmyadmin)
Pre úplnú jednoduchosť a rýchlosť môžeme zadať:
Typ databázy: mysql
Názov hostiteľa: localhost
Meno používateľa: root
Heslo: (necháme prázdne)
Názov databázy: mestozoo (tento názov si zapamätáme, pretože v tomto bode samotnú databázu pre našu stránku nemáme vytvorenú – vytvoríme ju cez http://localhost/phpmyadmin, viď ďalej)
Pozn.: Ak už máte predplatený priestor na serveri, tzv. webhosting, od poskytovateľa webohostingu ste už dostali všetky prihlasovacie údaje (čiže typ databázy, názov hostiteľa, meno používateľa, heslo, atď.). Preto môžete ďalšie kroky, ktoré sa týkajú phpmyadmin preskočiť
Meno a heslo používateľa sa neodporúča ponechať na root a prázdne heslo, preto si vytvoríme cez phpmyadmin nového.
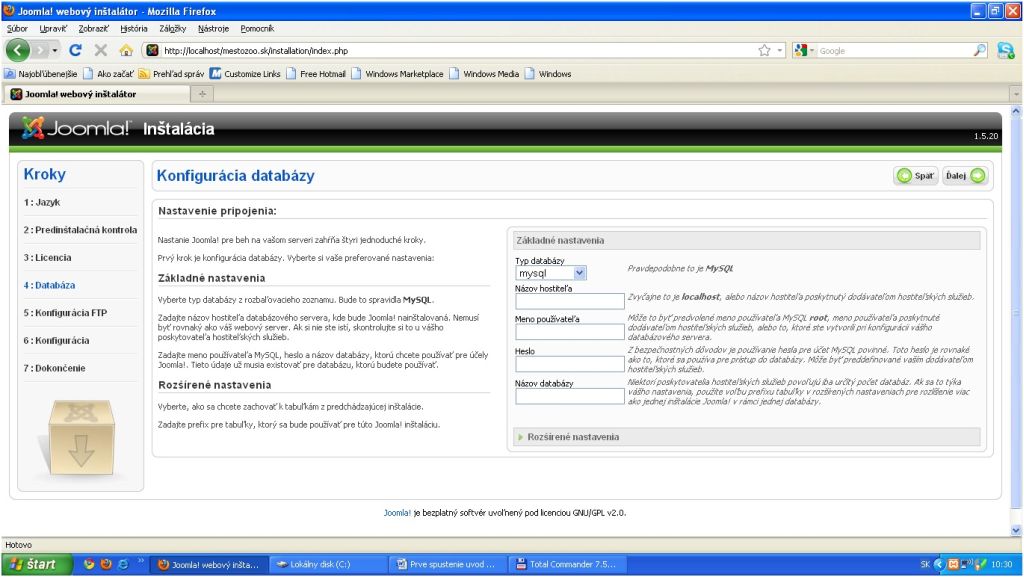
Predtým ako pôjdeme do ďalšieho kroku, vytvoríme databázu s názvom zoomesto cez phpmyadmin.
Do internetového prehliadača napíšeme http://localhost/phpmyadmin
PhpMyAdmin je webová stránka, kde administrujeme databázu(y) mysql pre všetky stránky, ktoré sa nachádzajú alebo budú nachádzať na našom lokálnom PC (localhoste).
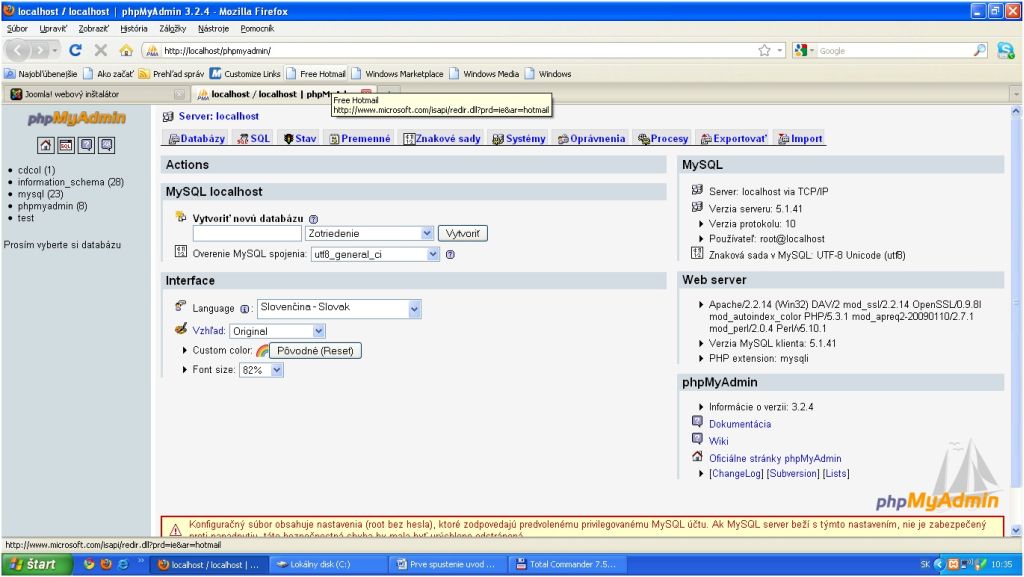
Vľavo nájdeme všetky databázy vytvorené na localhoste (napr. cdcol, information_schema, mysql, phpmyadmin, atď.). Tieto databázy môžeme označiť ako systémové – slúžiace na správny chod mysql alebo phpmyadmin. Potrebné je vytvoriť novú databázu – to by malo byť možné ihneď po zadaní http://localhost/phpmyadmin vyplnením políčka Vytvoriť novú databázu a potvrdením tlačidla Vytvoriť. Ak nie, kedykoľvek je možné sa vrátiť do úvodneho okna cez ikonku domčeka vľavo hore 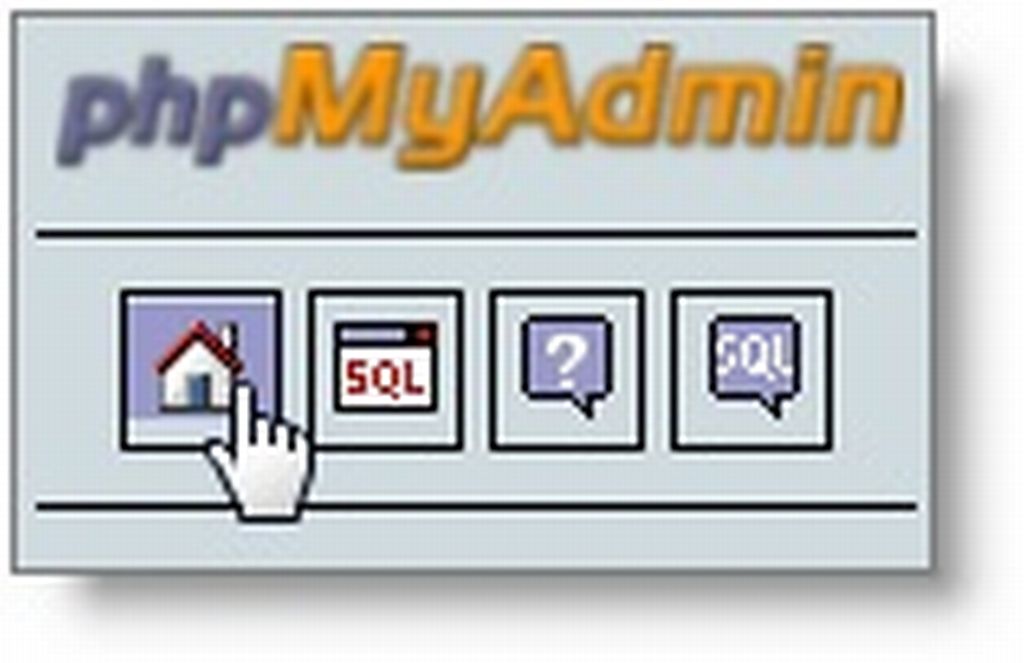
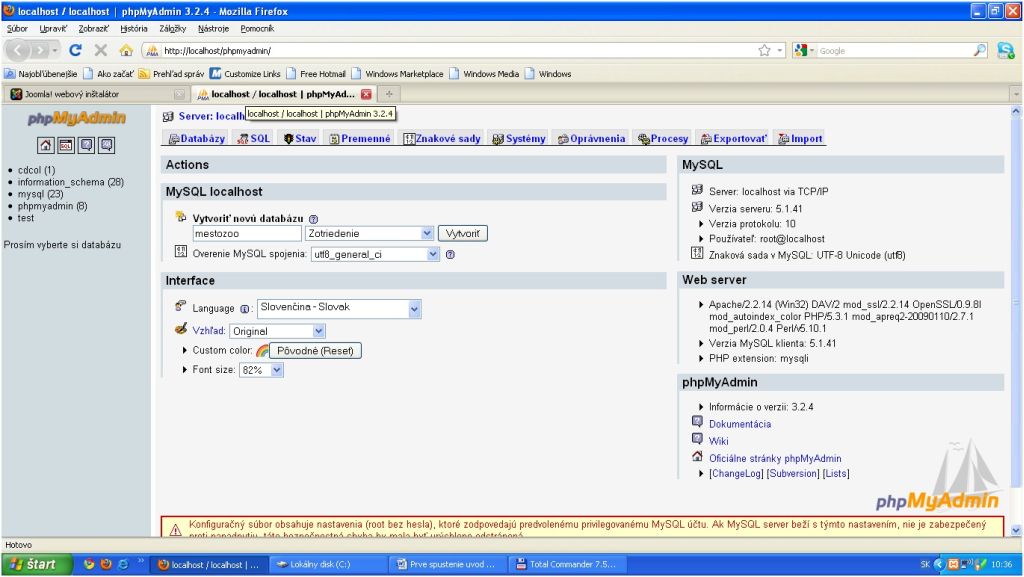
Po vytvorení databázy by sme ju mali vidieť vľavo v podobe názov databázy + v zátvorkách číslo, ktoré vyjadruje počet tabuliek. Pozn.: Tabuľky tvoria základ každej databázy. Predstavte si ju ako tabuľku napr. v exceli, hlbšie o databázových tabuľkách sa dočítate napr. na http://cs.wikipedia.org/wiki/Tabulka_(databáze) alebo všeobecne o databázach na http://cs.wikipedia.org/wiki/Databáze
Vytvorenie nového (databázového) používateľa
Pre vytvorenie nového (databázového) používateľa v prvom rade prejdeme Domov kliknutím na domček. V menu hore, ktoré sa rozprestiera po celej stránke zvolíme možnosť Oprávnenia. Pozn.: možnosť Oprávnenia nájdeme aj vtedy, ak nie sme v úvodnom okne Domov, ale bez možnosti pridania nového (databázového) používateľa.
Vyplníme nasledovné údaje:
Meno používateľa: jan
Hostiteľ: localhost (môžeme vybrať aj z vybalovacej ponuky)
Heslo: jan123 (pozn.: heslo je príliš jednoduché)
Potvrdiť: jan123 (zopakujeme to isté heslo ako pri Heslo)
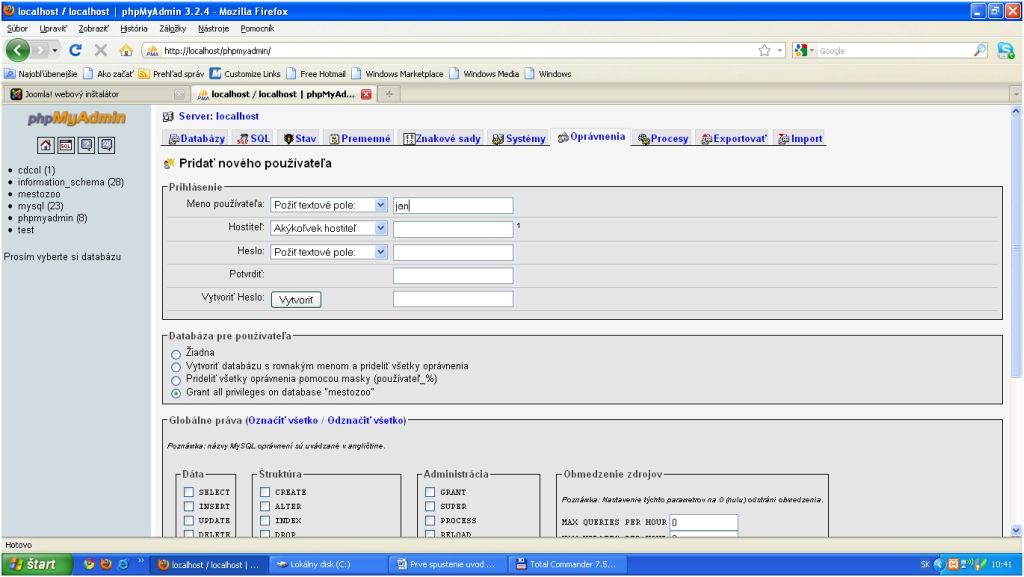
Príp. si môžeme vygenerovať sofistikovanejšie heslo cez tlačidlo Vytvoriť.
Posledný krok je nastavenie globálnych práv, ktoré pre jednoduchosť nastavíme na všetky (čiže náš databázový použivateľ bude môcť napr. vyberať, vkladať, aktualizovať alebo mazať údaje, atď.) a to kliknutím na Označiť všetko a následne na tlačidlo Vykonaj vpravo dole.
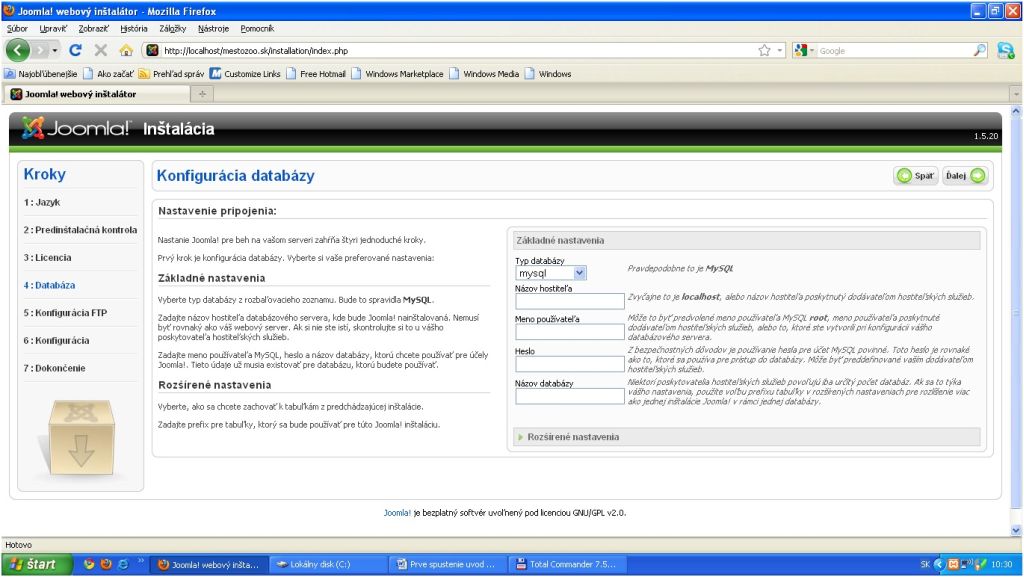
Pozn.: Používateľské meno a heslo na skutočnom serveri, kde bude bežať naša pripravená www stránka, nám poskytne prevádzkovateľ webhostingu.
Vrátime sa späť do inštalácie Joomly a vyplníme už existujúce údaje (viď obrázok nižšie) a to:
Typ databázy: mysql
Názov hostiteľa: localhost
Meno používateľa: jan
Heslo používateľa: jan123
Názov databázy: zoomesto
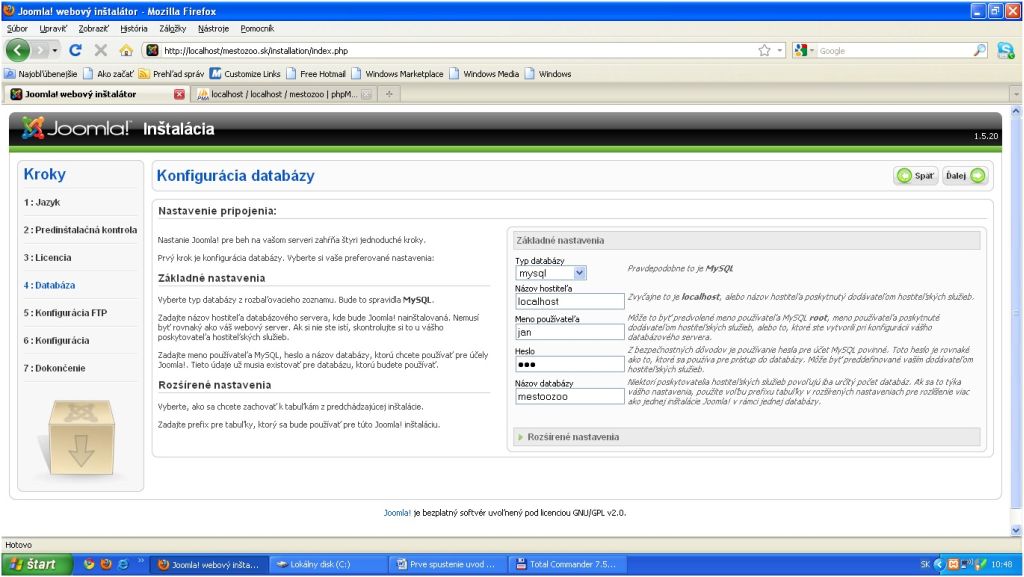
V ďalšom kroku sa nachádza Konfigurácia FTP, toto nastavenie ponecháme bezo zmeny.
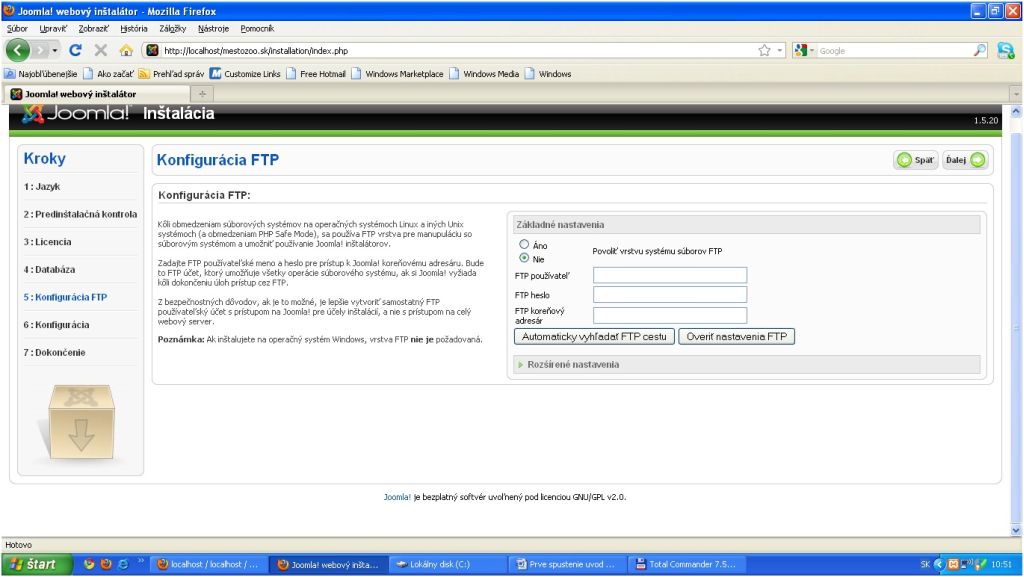
V šiestom kroku Konfigurácia zadáme názov stránok (napr. Osobná stránka mesta Zoo), Váš e-mail, Heslo správcu z dôvodu ďalšej administrácie joomla stránky. Používateľské meno sa tu nevypĺňa, je to automaticky pod názvom admin. V tomto kroku odporúčam nevynechať možnosť naplnenia stránky (a tým aj databázy) načítaním vzorových údajov cez rovnomenné tlačidlo.
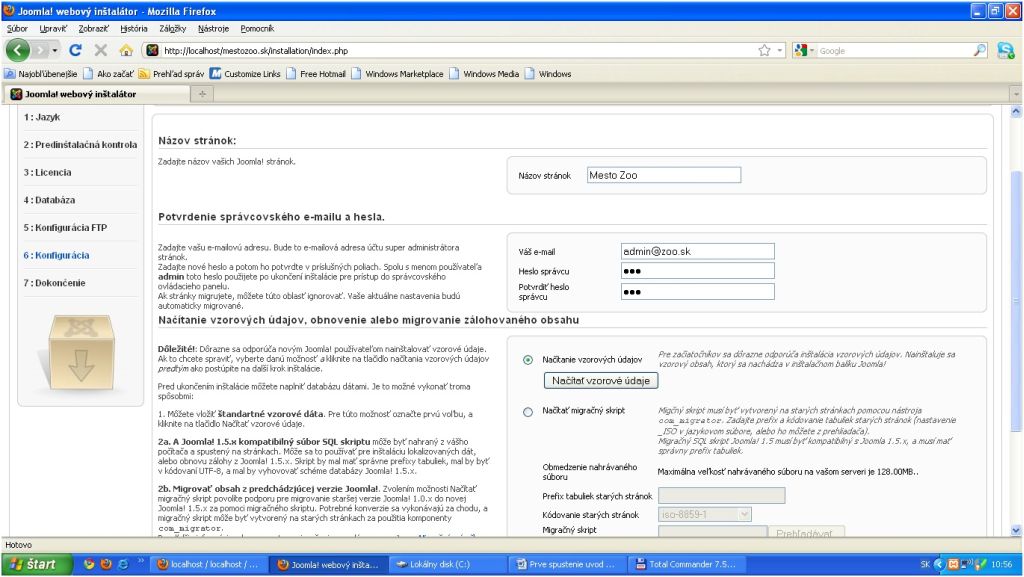
Vo finálnom kroku nezabudnime na dôležité upozornenie – je nutné odstrániť inštalačný priečinok joomly s názvom installation, ktorý sa nachádza napr. na c:\xampp\htdocs\mestozoo\
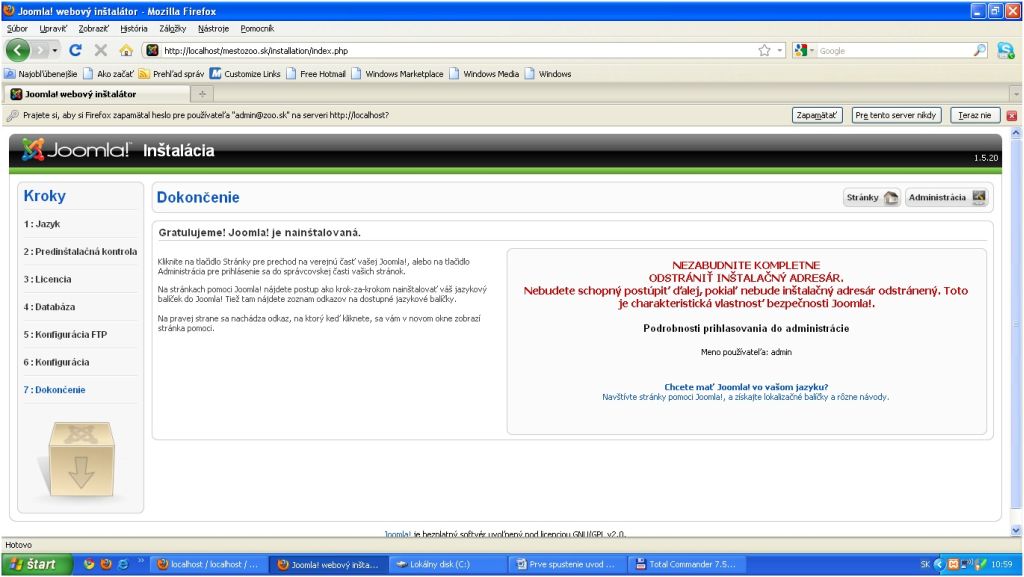
Po odstránení priečinka installation môžeme stránku plnohodnotne zobraziť cez adresu http://localhost/zoomesto
Privítať by Vás mala stránka so vzorovými dátami v anglickom jazyku, ale pre predstavu je to smerodajné. Ďalej si ukážeme ako údaje vhodným spôsobom prispôsobiť, resp. vytvoriť, zmazať, atď.
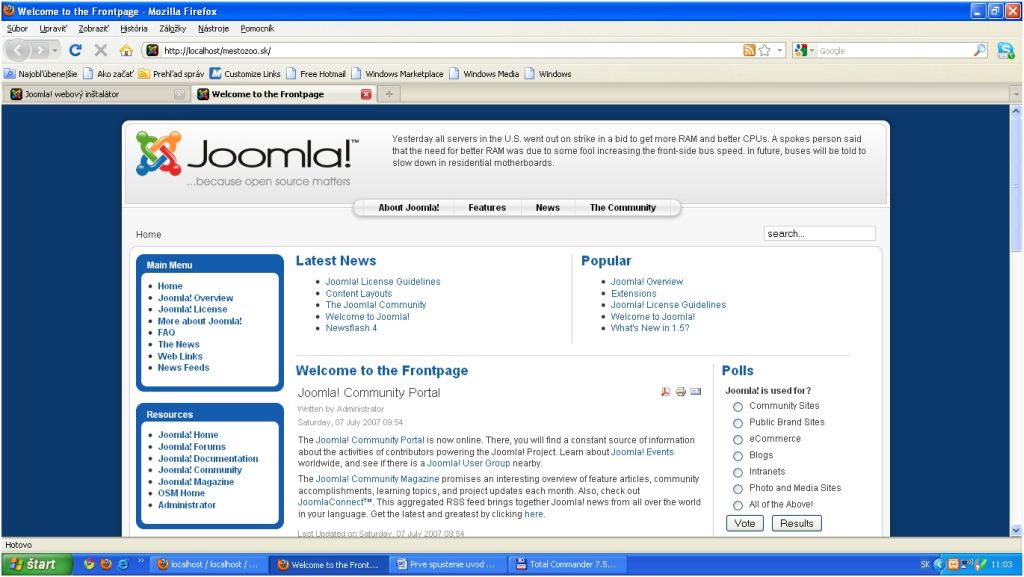
Prihlásenie do administrátora Joomly spravíme prostredníctvom adresy http://localhost/mestozoo/administrator
Username, resp. používateľské meno je vždy: admin
Password, resp. používateľské heslo je heslo, ktoré ste zadali v šiestom kroku inštalácie joomly
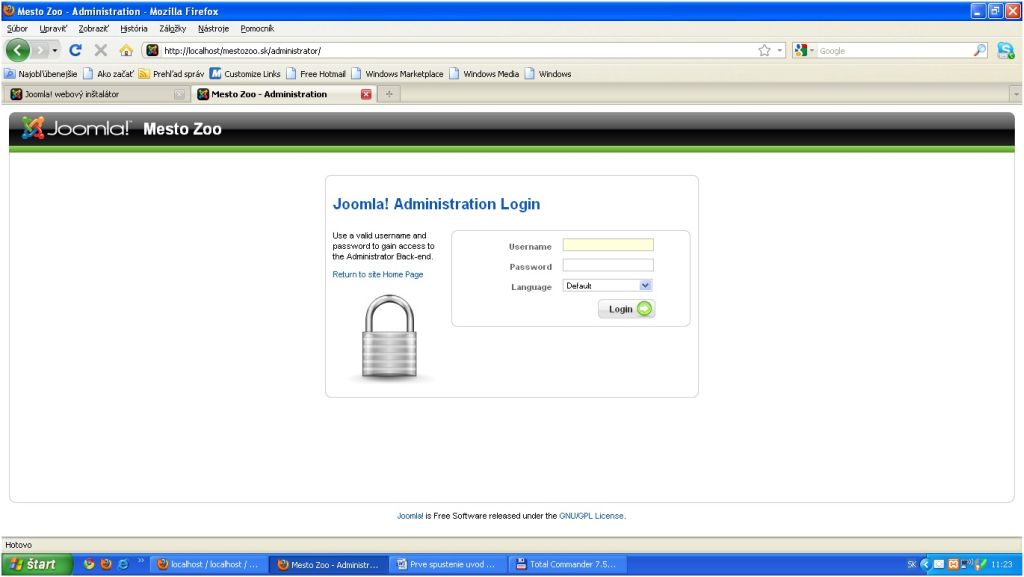
Menu administrátorskej časti Joomly si vysvetlíme postupne, najvhodnejšie by bolo nainštalovať slovenčinu, resp. dve slovenčiny – jedna pre administrátorské prostredie Joomly, druhá pre stránku, ktorú bude prezerať bežný použivateľ. Popis ako nainštalovať slovenčinu nájdete na http://www.janzitniak.info/joomla/ako-pridat-slovencinu-do-joomla
Ak sa chcete naučiť viac, potom Vám odporúčam môj počítačový kurz Joomla
